How to use VISUAL STUDIO, SQL SERVER and SHAREPOINT online?
Have you ever thought of using MS.NET, SQL Server and Sharepoint online???? Yes, we can here is the way.
Facing problem in installing Visual Studio or SQL Server?.. Don't have required software's(Visual Studio or SQL Server)? Your system is not enough to run these applications? you don't have a PC? Here is solution for all this.. Now you can use Visual studio and SQL Server without installation and can use it at any time any where at free.. All you need is a basic internet connection, by which we can achieve it.
Let me prepare you on how to use it for free..
- Go to "http://www.cloudshare.com"
- Click on "Free Trail" which is at top right corner. (This is applicable if you have not registered earlier. If already registered then click on Login and choose "Cloudshare Proplus").
- Now, fill all the fields and click on "Try 14-days for free".
- You will be redirected to Environment page which you should choose. Give Name and under "Add Machines" choose platform.
- According to your platform choose the corresponding environment.
- For MS.NET only choose - "Sharepoint 2010 Enterprise SP1".
- For Sharepoint choose - "Sharepoint 2010 SP1 Enterprise W/ SQL Server 2012".
- Click on "Add Machine" and then click on "Save and Run".
- Now, your environment is preparing it might take around 3-5 minutes. You will see the percentage it is done.
- After it is ready, you can see at top right corner as "suspend in 60 minutes" under below there is a link "Extend" click on it now it will change to 180 minutes.
- Now, under Machine list you will find a "View Machine", click on it now.
- It will open a new window and connects to your machine.
- At top you will find an option RESOLUTION choose according to your PC resolution.(If you don't know your PC resolution, please go to this link to find your system resolution (http://www.whatismyscreenresolution.com).
- There is an option at top right side to opt for "full screen RDP" mode click on it to get full screen mode.
Important: To know the SQL Server authentication details, please follow these steps::
- 1. Open SQL Server Management Studios and connect using windows authentication first.
- 2. In Object Explorer(On Left Side), Goto SP2010(This is your server name) -> Security ->Login -> Right click on "Login" and select "New Login".
- 3. Give "Login Name", Select "SQL Server Authentication".
- 4. Give password and confirm password (Password should contain Capital Letter, Small Letter, Numbers and Special Character and minimum length is 6).
- 5. Click on Ok.
- 6. Now right click on SP2010 under object explorer and select "restart". Select "Yes" if prompted.
- 7. From now if you want to use SQL server authentication, give the Login name which you have given and password. Your server name is "SP2010".
Note: This is a 14 days Trail version if you could interested to continue it costs around Rs.2000/- per Month if paid for whole year at once or Rs.3000/- if paid monthly. This is based on cloud technology, you get 16GB RAM, 300GB HDD, 10 Processors. It is really affordable deal.
After 14days you can get trail version by using another emal id.
All this process takes just 5-10 minutes.
Visual Studio 2010 on Cloud Computing:
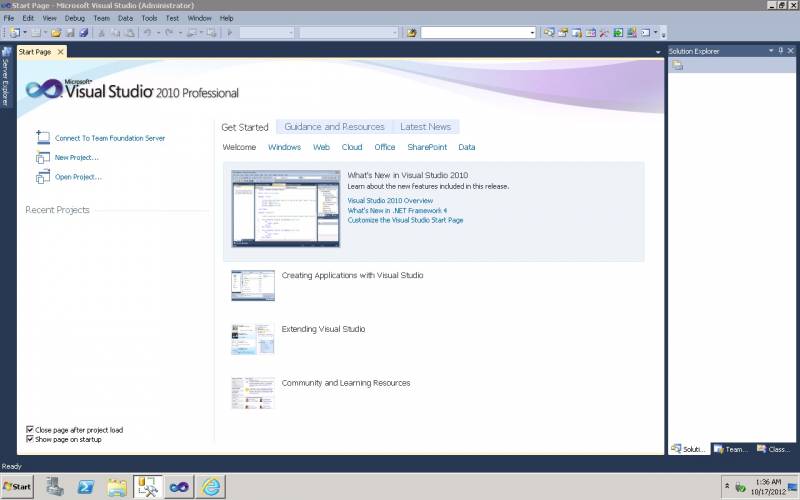
SQL Server 2008 R2:
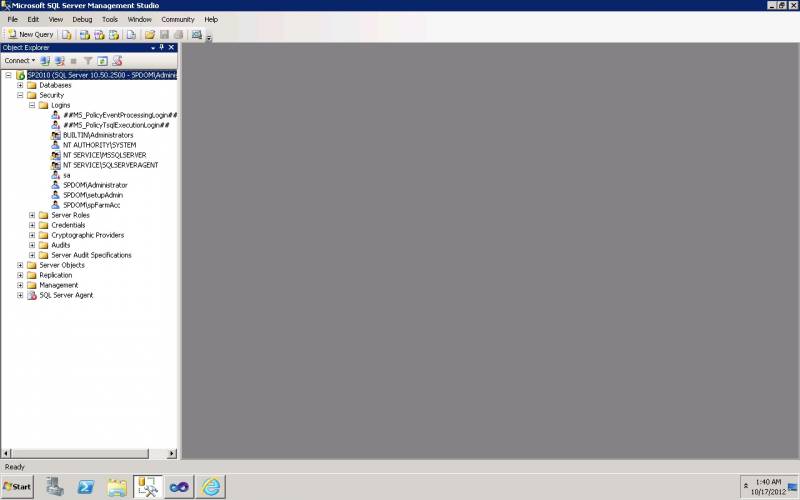
SP 2010 on online:
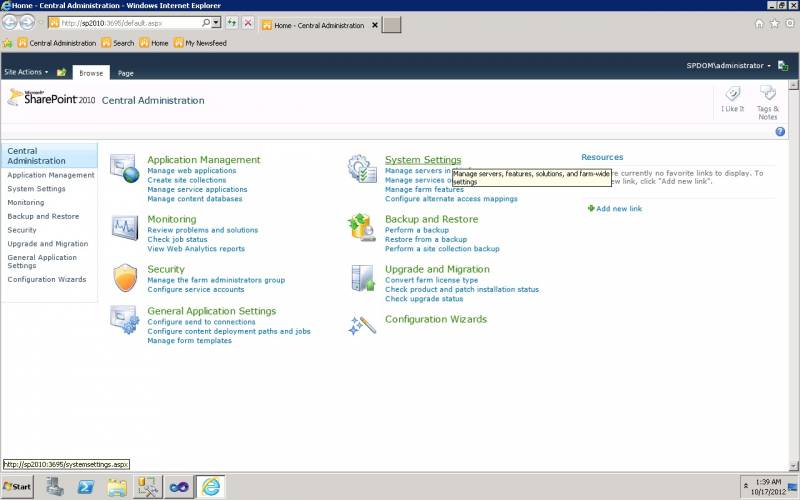
Comment below with your issues, we will be happy to get some solution to it.